Skicka Mail från verktygslådan
Här får du hjälp med att komma igång med att skicka Mail online.
Med vår mailtjänst kan du skicka dynamiska utskick som du bland annat kan välja att schemalägga, ställa in autosvar, få statistik eller kombinera med elektronsik signering.
Vi erbjuder många funktioner för dig som skickar mail!
När du loggat in i verktygslådan så hamnar du direkt i skicka-vyn och kan börja maila.
Lägg till mottagare
Ange mottagare i Till-fältet:

Det går fint att skicka till många samtidigt. Medan du skriver ger systemet förslag på mottagare som du sparat i din adressbok eller skickat till förut.
Copy-paste från Excel
Har du många mottagare i en xls-fil? Kopiera hela kolumnen med mailadresser och klistra in. Vill du ha med mottagarnas namn måste namnet stå i den högra kolumnen i xls-filen, och så kopierar du båda kolumnerna.
Lägg till från adressboken
Klicka på ![]() till höger i Till-fältet för att söka fram mottagare från din adressbok
till höger i Till-fältet för att söka fram mottagare från din adressbok

Du får automatiskt upp innehållet i din adressbok, du ser vilka etiketter du kan välja mellan och du kan också söka i värde-fälten om du importerat sådana. Modifiera din sökning tills du är nöjd, du ser hela tiden sökresultatet nere till vänster, klicka sedan på Spara urval. Klicka på Nytt urval om du vill lägga till fler mottagare med andra kriterier, är du nöjd kan du stänga rutan.
Längst till höger i Till-fältet ser du din tillagda sökning, klicka på den om du vill granska eller ändra den.![]()
Skriv ditt Mail
Skriv ditt meddelande som ett vanligt mail och bifoga eventuellt valfria dokument.

Skicka eller schemalägg
När du är nöjd med ditt meddelande kan du välja att antingen skicka direkt, schemalägga, spara som utkast eller som mall.
Om du bara vill skicka direkt, klicka på Skicka.

Schemalägg - Om du inte vill skicka ditt meddelande direkt kan du schemalägga det. Ange datum och tid när du vill att vi skickar iväg det och klicka på Spara. Som standard är upprepning ej påslagen. Du kan läsa mer om schemaläggning längre ner på denna sida.
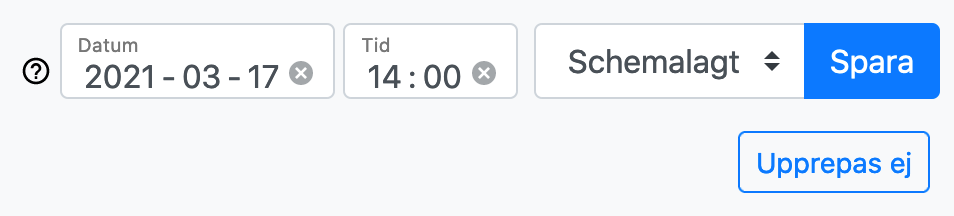
Utkast - Om du inte är klar med ditt meddelande kan du spara det som ett utkast och göra klart det senare. Du kan läsa mer om utkast längre ner på den här sidan.
Mall - Om du ofta skickar samma typ av meddelande så kan du spara det som en mall som du enkelt kan återanvända. Du kan läsa mer om mallar längre ner på den här sidan.
Se film hur enkelt det är ett maila via verktygslådan
Det är smart att spara kontakter i din adressbok!
Adressboken kan innehålla mailadresser, mobilnummer, fasta nummer och faxnummer samt annan information du vill spara om dina kontakter. Perfekt om du vill skicka ett mail fast till fler mottagare!
Lägg till mottagare i din adressbok
Hur ser avsändaren ut?
Mail som skickas ut via vår tjänst har en speciellt utformad och automatiskt skapad unik mailadress som avsändare, detta för att undvika att ditt mail hamnar i mottagarens skräppost men även för att funktioner som svar och avanmälan ska funka.
Vi använder oss av Amazons infrastruktur för att skicka e-post. Det är en stabil tjänst med hög kapacitet och hög acceptans i spamfilter. I praktiken innebär detta att dina skickade mail kommer att levereras och riken för att de räknas som skräppost minskar.
Vi lägger till ett så kallat ”friendly name” för att mottagaren enkelt ska se att mailet kommer från dig.
– När du skickar från din egen mail så använder vi det friendly name som du har när du skickar vanliga mail.
– När du skickar från Verktygslådan så använder vi det ”visningsnamn” som du har i dina personliga inställningar i Verktygslådan.
– Om man gör mailutskick via adressboken så kan man ange friendly name på respektive adressbok.
Det kan se ut så här:
Om inget visningsnamn är angivet skapar vi ett som liknar din mailadress, det kan se ut så här: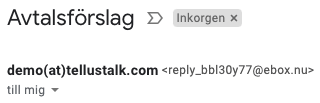
Kan vi inte sätta din riktiga adress som avsändare?
Att sätta någon annan adress än den egna domänen som avsändare kallas att ”spoofa”, vilket filtreras och bestraffas av spamfilter i mycket hög grad.
Dessutom bör du inte använda din egen e-postadress vid stora utskick eftersom företagets e-postdomän riskerar att att bli svartlistad i olika spamfilter och register som samlar e-postadresser som skickar spam. Då riskerar e-post till och från alla som använder företagets e-postdomän att få leveransproblem.
Om mottagaren inte ska kunna svara?
Ibland vill man inte att mottagaren ska kunna svara på ett utskick, det finns flera sätt att göra detta.
Observera att detta endast fungerar när du anger en noreply-adress, anger du en vanlig adress här så kommer vårt system ignorera detta då vi inte spoofar adresser.
Din noreply-adress hamnar som ”visningsnamn” medan vår egen noreply-adress hamnar som verklig from-adress. Det kan se ut så här när man angivit noreply@tellustalk.com som sin egna noreply-adress.
![]()
Nyhetsbrev och mailmarknadsföring
Spåra aktivitet. Med hjälp av Redirect kan du enkelt få statistik på hur många, och vilka, som klickat vidare på olika länkar i ditt utskick. Ett bra sätt att följa upp heta leads!
Spamtesta ditt nyhetsbrev innan du skickar! Bland annat beroende på vad du skrivit och hur många bilder du använder i ditt utskick så kan risken för att fastna i spamfilter öka eller minska.
På www.swedma.se hittar du information om regler kring mailmarknadsföring.
Vad finns bakom flikarna?

Spara som utkast


Schemalägg dina meddelanden
Om du inte vill skicka ditt meddelande direkt kan du välja att schemalägga det istället.
Ange datum och tid du vill skicka ditt meddelande och klicka på spara.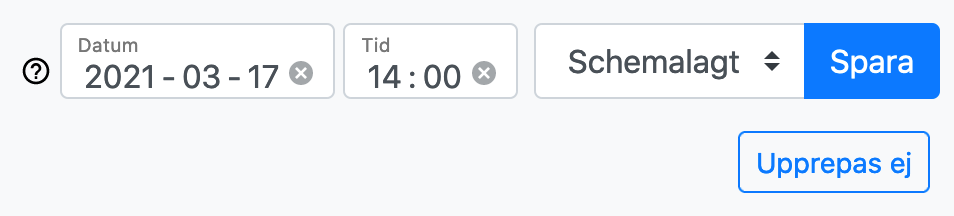
Som standard är upprepning ej påslaget när du valt schemalägga. Klicka för att aktivera upprepning av ditt utskick.
Du kan nu välja hur ofta (varje, varannan...) och intervall (vecka/månad) ditt utskick ska upprepas. Samt vilka dagar i veckan som meddelandet skall skickas iväg. Ange även ett slutdatum, stäng fönstret när du är klar.
Vill du t.ex. upprepa ett meddelande den 1:a varje månad så väljer du startdatum i fältet innan upprepa och sedan väljer du varje månad under upprepa. Obs detta blir exakt på datum oavsett veckodag.
Du hittar du alla dina schemalagda utskick under fliken Schemalagda.

Spara som mall

Skickade meddelanden.
Inställningar i skicka-vyn
![]()
Bifoga en fil
Ska mottagaren signera filen (endast PDF) rekommenderar vi max 3,5 MB.
För fax är det bäst att skicka PDF:er i gråskala, faxar hanterar inte färg. Innan man skickar xls-filer bör man tänka till, funktioner och grafer kan ställa till det. Konvertera hellre till PDF innan du skickar.

Aktivera BankID-inloggning
Du kan skydda ditt meddelande bakom en inloggning, det kan vara bra om det är avtal eller annan känslig information som skickas. Mottagaren måste då först logga in med BankID eller engångskod för att kunna läsa den skyddade texten.
Klicka på ![]() och välj hur mottagaren ska logga in:
och välj hur mottagaren ska logga in:
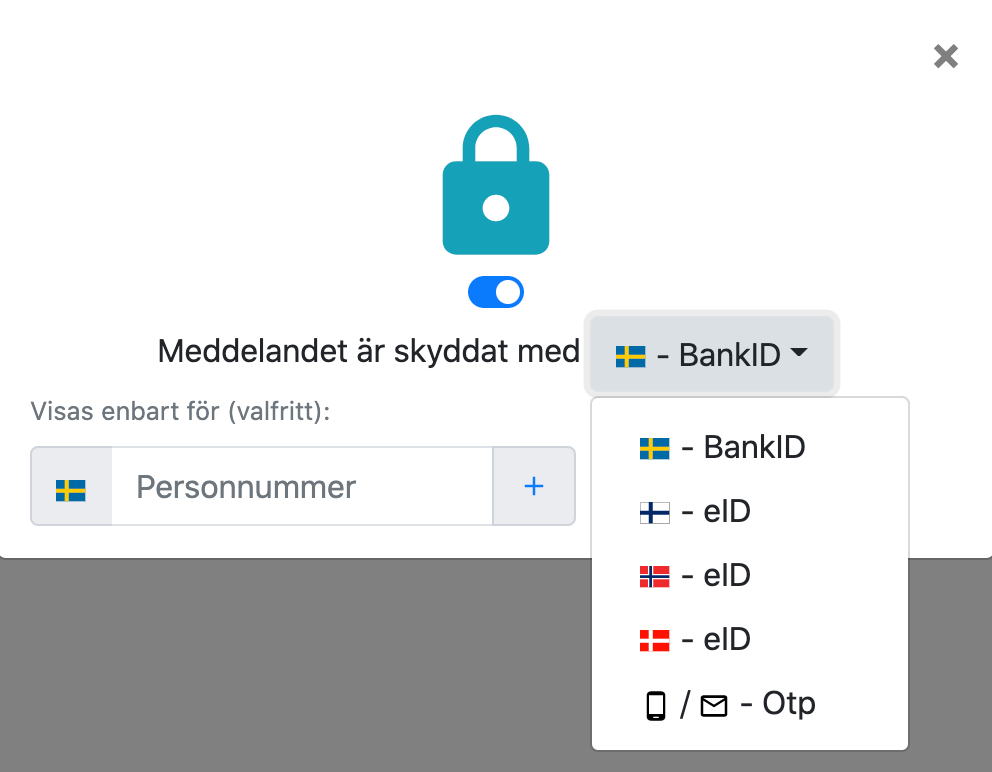
Inloggning med BankID är valt som standard, men här kan du också ange vilket eller vilka personnummer som ska kunna logga in.
Om du inte anger något personnummer kan vem som helst logga in med BankID, och du får då en notis om vilket personnummer som loggat in.
![]()
Aktivera Signering
Du kan låta mottagaren signera ditt meddelande eller den bifogade filen. Mottagaren signerar med eID eller engångskod, du väljer vad som passar bäst. Dokumentet får du skickat tillbaka till din mail eller URL.
Klicka på symbolen ![]() Det finns flera olika signeringsalternativ att välja mellan:
Det finns flera olika signeringsalternativ att välja mellan:
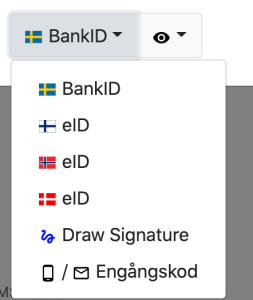
Välj vilket eID som mottagaren ska kunna använda vid signering. Standard är svenska BankID, men du kan även välja motsvarande eID för Finland, Norge eller Danmark
Du kan välja engångskod som signeringsalternativ, klicka på pilen för att få upp valen. Engångskoden skickas till mottagaren på samma sätt som din signeringsinbjudan, antingen via mail eller SMS.
Engångskoden skapas automatiskt när mottagaren är redo att signera.
Om du väljer signering direkt på skärm (draw) som signeringsalternativ så kan mottagaren signera genom att rita sin signatur med muspekaren eller med fingret direkt på en skärm. De får även ange ett namnförtydligande.
![]()
Välj rätt meddelandeformat
Till höger om ärenderaden kan du välja vilket format du vill ha på ditt meddelande.

Vanlig text går bra att använda till det mesta. Till exempel SMS och meddelanden som bara ska innehålla vanlig text.
Formaterad text är bra när du ska skicka mail. Du får då upp fler verktyg för att göra ett snyggt mail där du kan infoga bilder med mera.
Vanlig text/Formaterad text väljer du om du vill skicka Länk-SMS. Du kan då skriva ett kortare meddelande som SMS i fältet "Vanlig text", vi lägger automatiskt till en länk sist i SMS:et där mottagaren kan klicka om de vill se ditt formaterade meddelande som visas på en automatiskt skapad webbsida.
Det här alternativet är också bra om du skickar till mobilnummer och mailadresser samtidigt. Det formaterade meddelande skickas som ett vanligt HTML-formaterat mail till de mailadresser du skickar till.
![]()
Mer inställningar för meddelandet
Här kan du göra mer avancerade inställningar som bara gäller för just detta utskicket
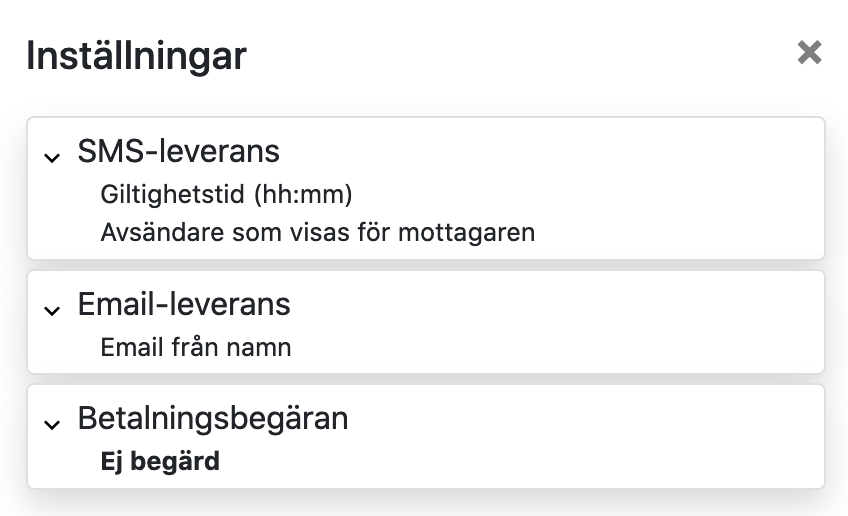
SMS-leverans
Giltighetstiden bestämmer hur länge mobiloperatören försöker leverera ett SMS till mobilen. Om du till exempel skickar en mötespåminnelse en timme innan ett möte vill du kanske inte att påminnelsen levereras efter att mötet är avslutat. Ange giltighetstiden i timmar:minuter. Minsta tiden är 5 min och längsta är 72 timmar.
Giltighetstiden påverkar inte fax och epost.

Email-leverans
Email från namn kan sättas till valfri text. T.ex. så kan företagsnamnet sättas eller kanske en specifik avdelning som skall hantera just detta utskicket. Detta påverkar dock INTE den epostadress som används som avsändare.
Om du skriver noreply här så kan mottagaren inte svara på ditt mail.

Betalningsbegäran
Om ni har aktiverat funktionen och kopplat ett eller flera betalalternativ till oss så kan ni skicka betalningsbegäran via SMS eller mail. Här kan du läsa mer om betalningsbegäran.

![]()
Radera meddelandet
Är du missnöjd med ditt meddelande, klicka på ![]() för radering/rensing av ditt skrivna meddelande och börja om från början.
för radering/rensing av ditt skrivna meddelande och börja om från början.
